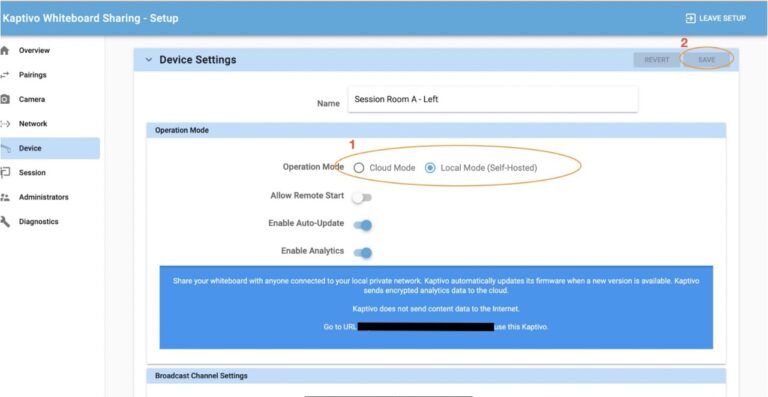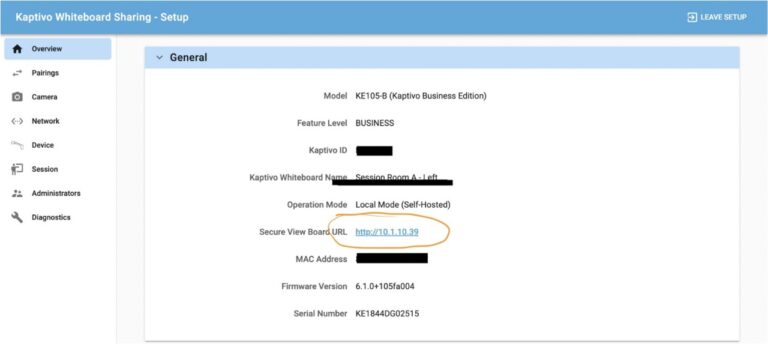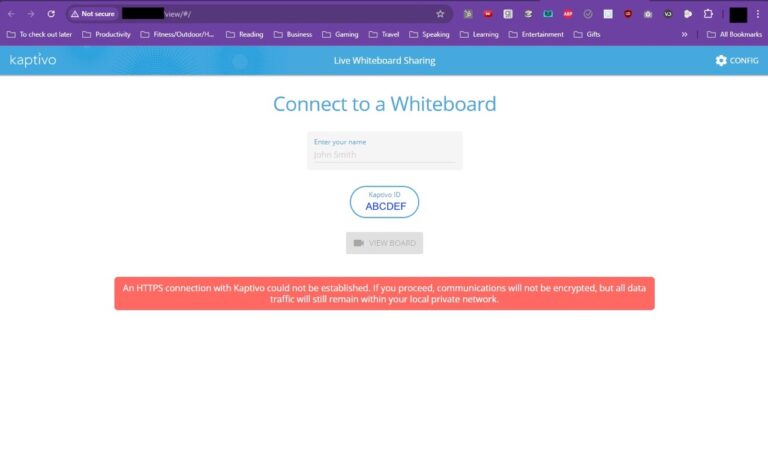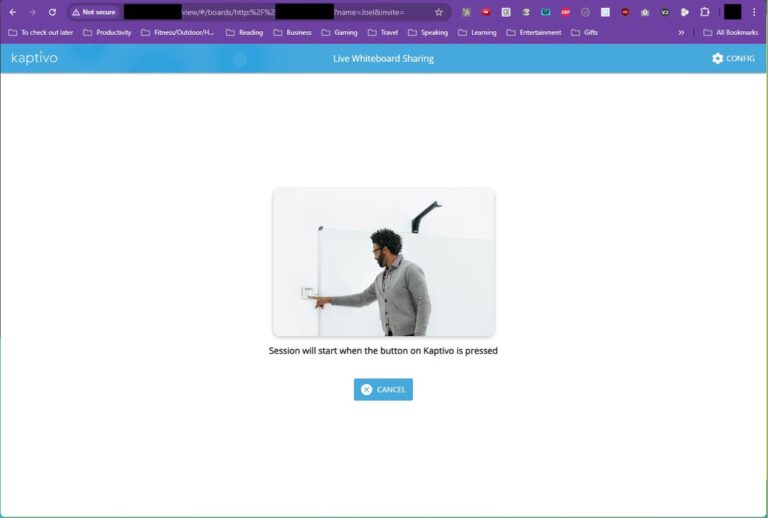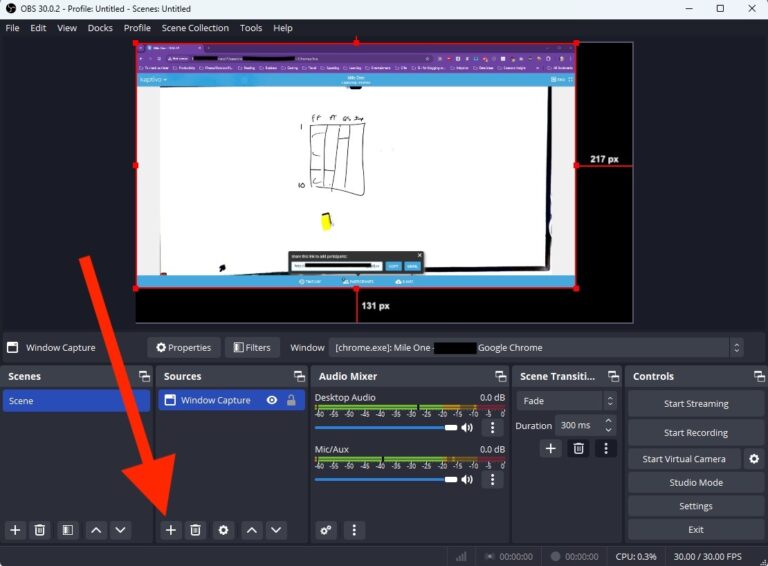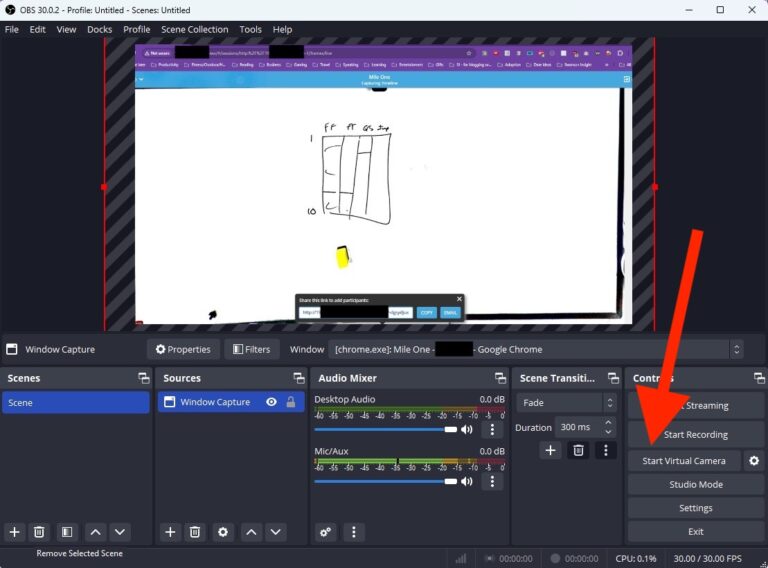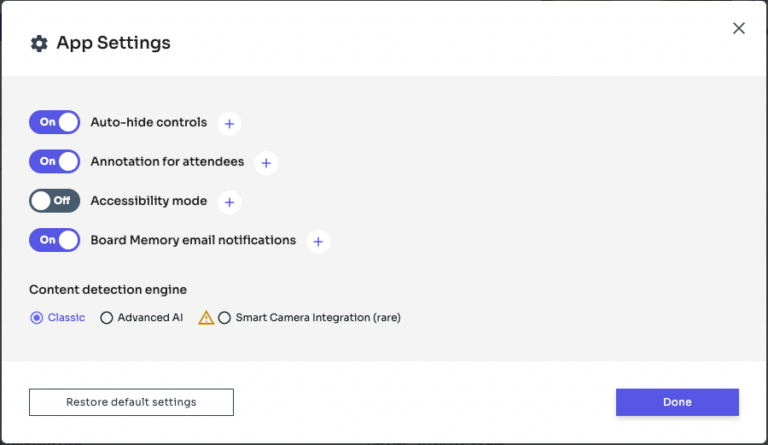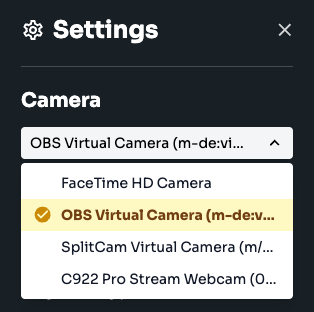If you’ve succeeded in switching your Kaptivo to Local Mode, you’re well on your way to breathing new life back into it. Now, when visiting your Kaptivo’s IP address in a Web browser (over your local connection), you’ll see the feed from your old whiteboard camera. All that’s left to do is share it with the world.
You may be asking yourself: “So…. can’t I just use screen sharing on a video conference to show my remote colleagues this local feed?” And the answer, of course, is yes! This approach has some drawbacks however, as you’re simply showing a static image of your board contents and taking up your ability to screenshare in your session at the same time. By sharing your entire screen, you’re also limiting the size (and visibility) of the whiteboard you’re aiming to share.
Still, if your goal is to deliver at least some improvement in the visibility of your board and you have no need for saving its contents, transcribing its contents, making the board interactive, etc. then, congratulations, you’re done! If however, like us, you want your whiteboard to be a seamless participant in your broader workflow, please read on.
Step 1: Get streaming software
Right now, your Kaptivo feed is visible only to you. To share it with your remote colleagues in a fully interactive manner, you’ll need to somehow get it off of your local network. The easiest way to do this is using some free streaming software.
You can simply search for “live streaming apps” or “screencasting software” and you’ll quickly find that there are dozens out there. Many of them are even available for free, or at least offer a free trial period. Two such apps that we’ve seen work well are OBS (https://obsproject.com/) and SplitCam (https://splitcam.com/). Both of these are free and reasonably easy to use. We’ll use OBS in the example below but, again, there are dozens of good options out there.