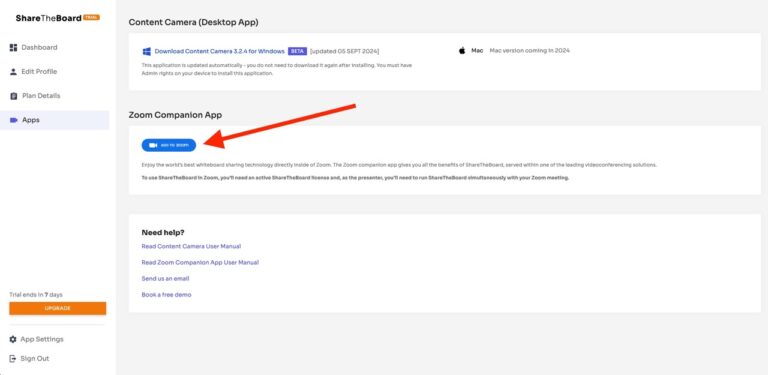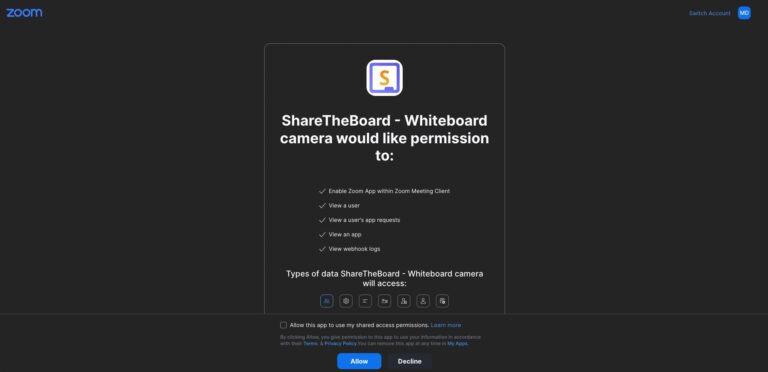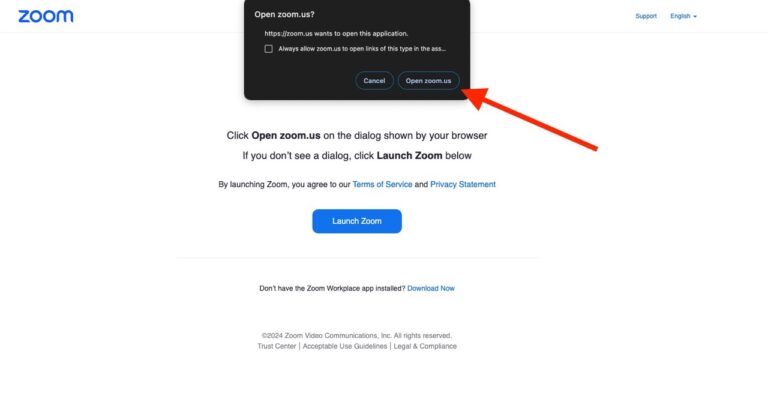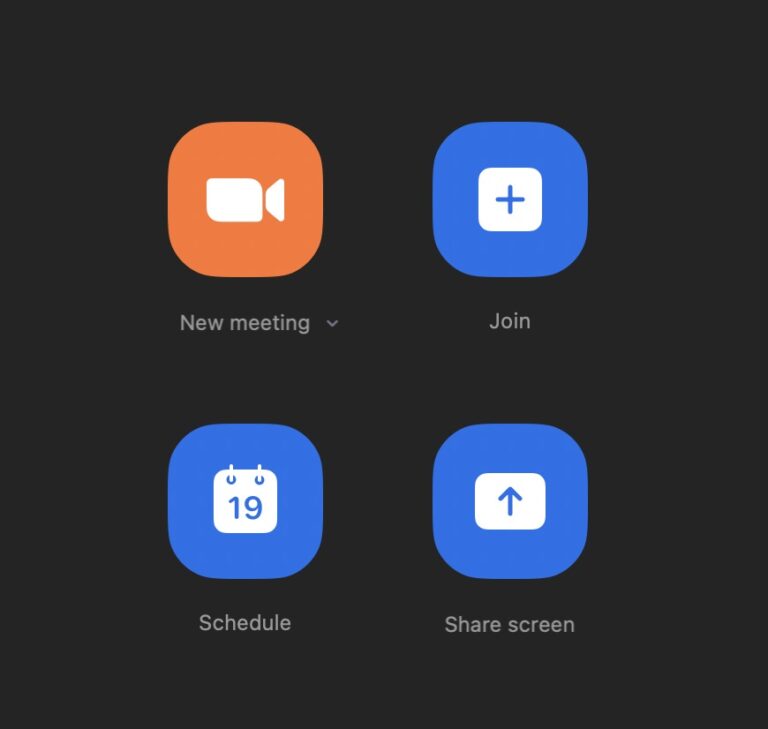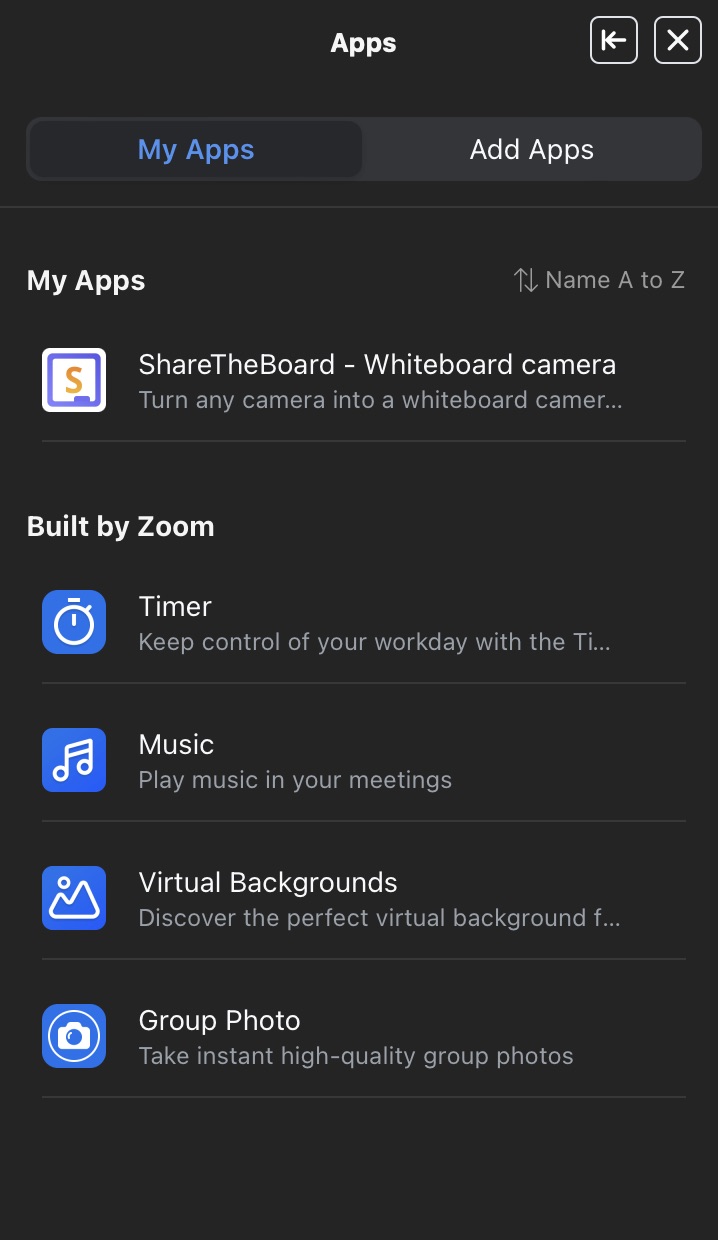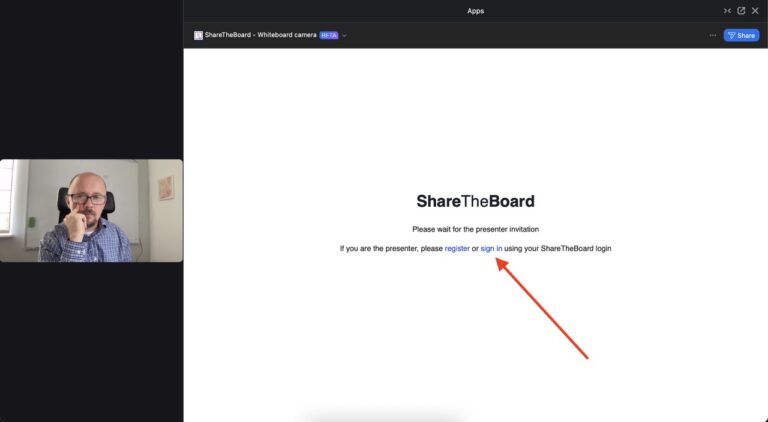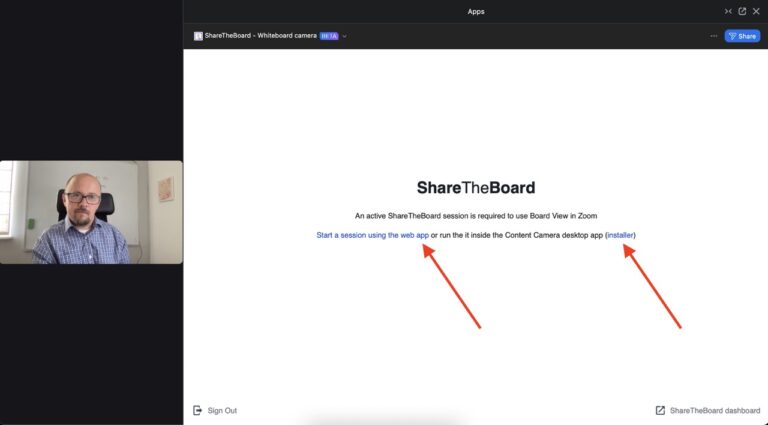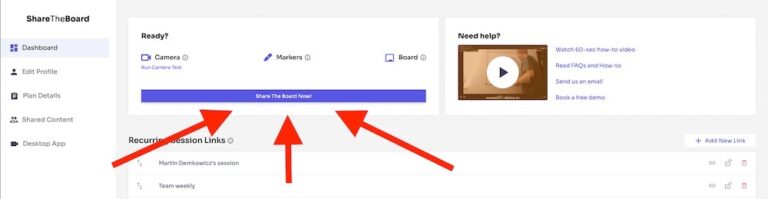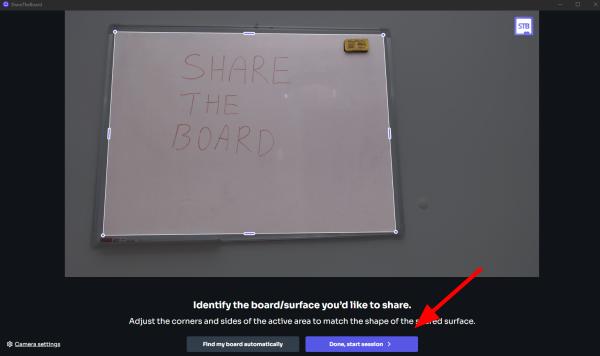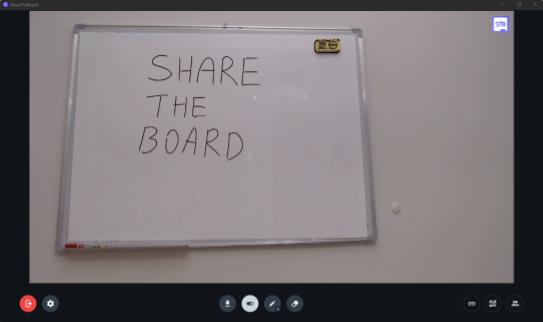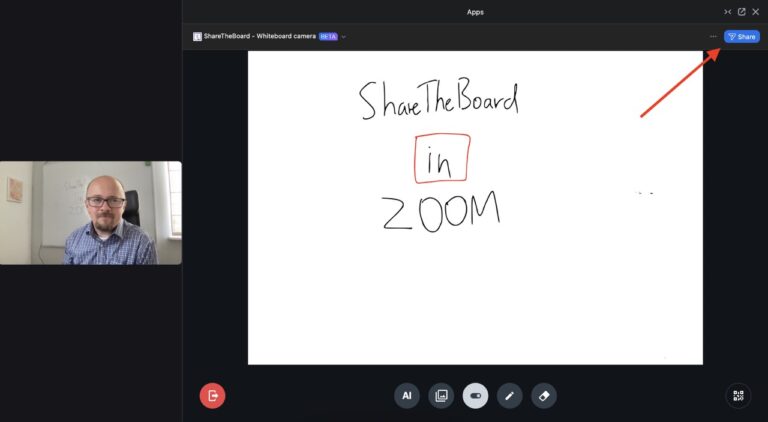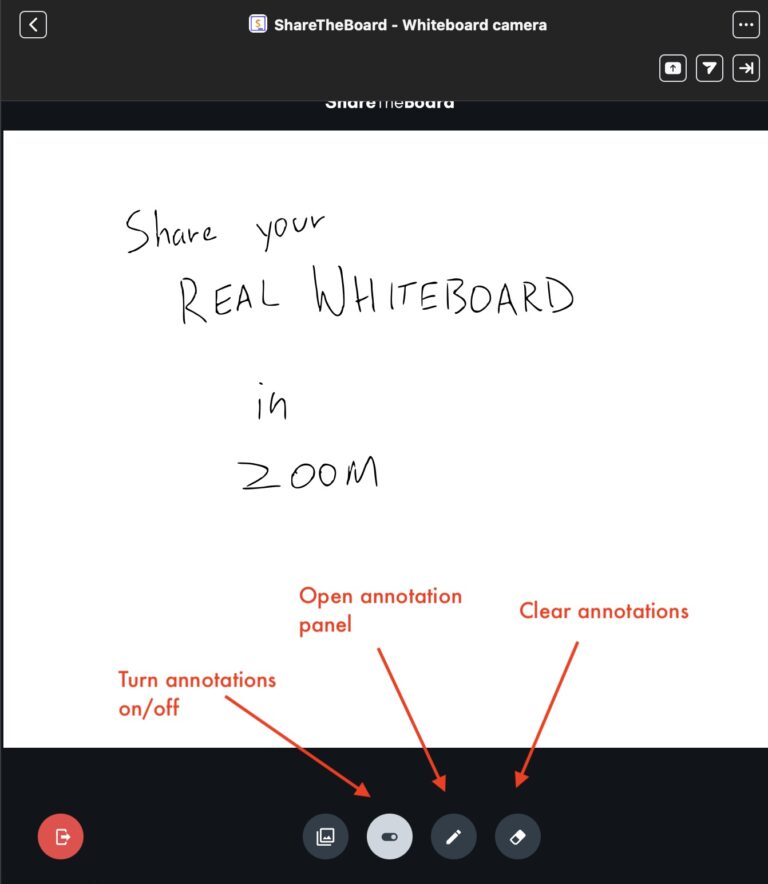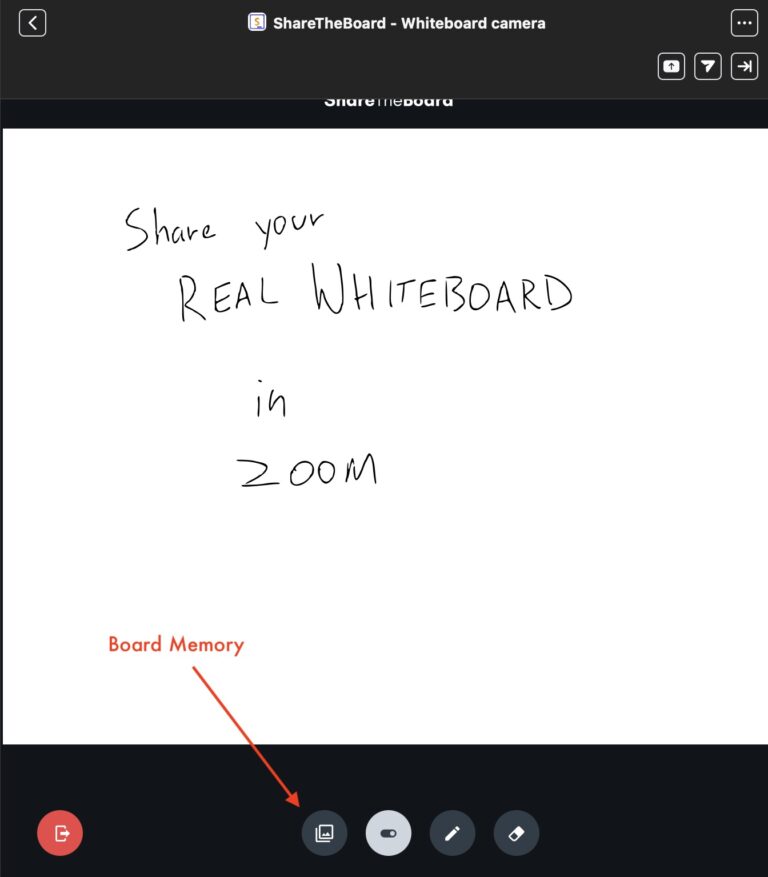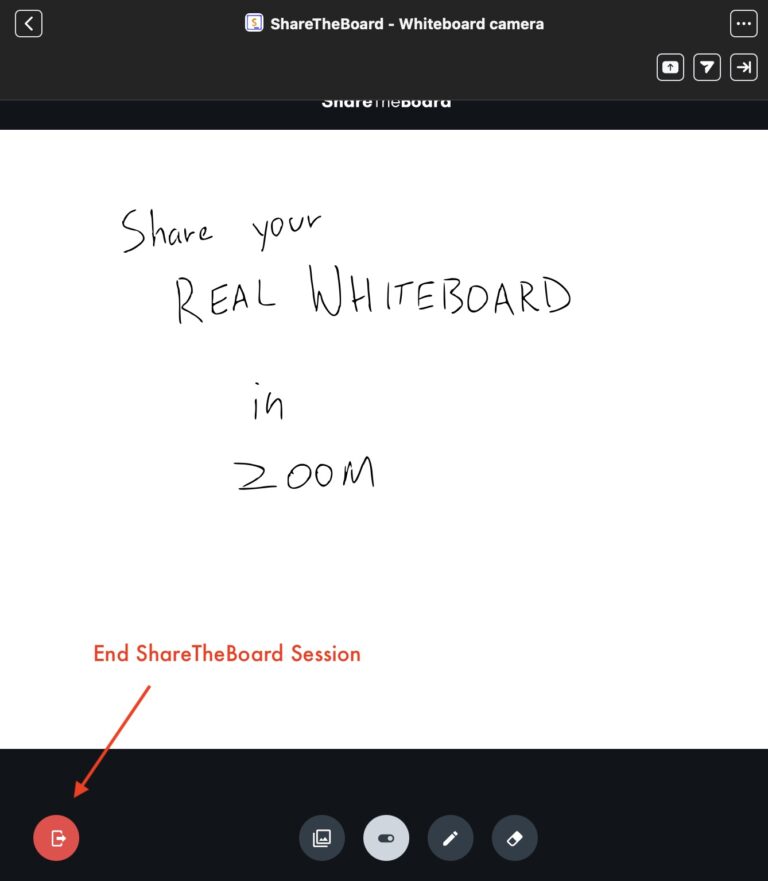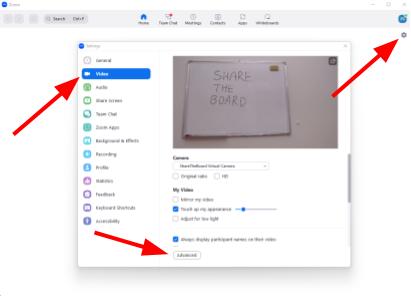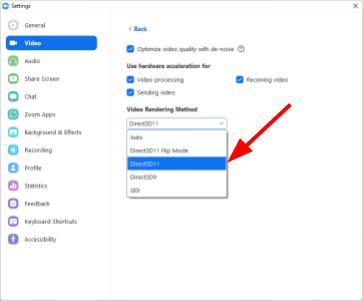Enjoy the magic of ShareTheBoard directly inside of Zoom
You can now enjoy the world’s best whiteboard sharing technology directly inside of Zoom. The Zoom companion app gives you all the benefits of ShareTheBoard, served within one of the leading videoconferencing solutions.
To use ShareTheBoard in Zoom, you’ll need an active ShareTheBoard license and, as the presenter, you’ll need to run ShareTheBoard simultaneously with your Zoom meeting.
Instruction contents: